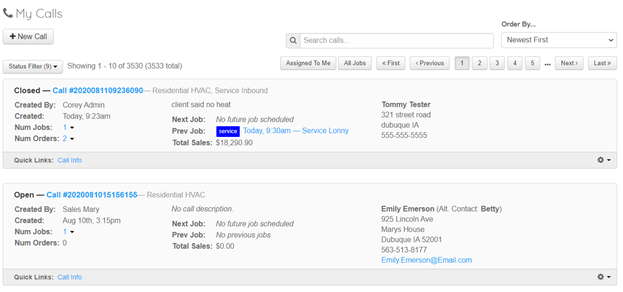NavBar - Calls
User Interface
Click on the Calls Tab/Button on the Navigation Bar, This will bring you to your calls page. You can also add a call from this page but it would be recommended that the Call be added from the calendar with the "Add" button
Here is an example of what the call page will look like.
New Call
When adding a new Call one of the first things you can do is add a client in. There are two areas you can search for an existing client.
Existing Client
1. Select Client.. here you can type in a clients name and it will search the entire client base for them and then you can select a location. If you do not select a location it will add a new location to the client.
2. First Name, Last Name, Primary Phone Number, Company Name, Address Line 1... Any of these areas will do a search for an existing client, only 5 clients will display at a time so if you do not see the client initially continue to type more info in and it will continue to search for them.
If this is an existing client it will display any existing balance the client has under Client Balance, it will be red.
New Client
If it is a new client you can type in the client information and click the orange button Create New Client... this will save all this information to your data base.
History
If you want to see the clients history in the client details you can click the button History. You will see a tab for Calls, Jobs, and Orders. Each number is able to be clicked on to see all the details of it.
Service Agreement
If the client has a membership you will be able to see it right under Membership information.. if you need to set one up for ther client you can click Manage Memberships.
Notes:
There are 4 Note sections on a call.
1. Address Description = Any notes typed in here will save in the database to this address. So if you need a 14' ladder every time you go to this house this is where it should be typed in and every time a call is booked for the location the notes will appear and will save in the client section.
2. Notes = Any notes typed in here will save in the database to this client. So if you need to bill this client every time work is done no matter what location this is where it should be typed in and every time a call is booked for this client the notes will appear and will save in the client section.
3. Tech Notes = Since at most companies they do not let techs have the role to add calls or dispatch they can not update information such as address or phone numbers so they can type information here and it will display for the call center to update the information.. techs can also put in instructions on how to get to a house that Google maps does not populate properly. these notes will populate every time a call is booked and save in the client section.
4. Call Description = If a client starts going in to challenges with there system right away before you even gathered all their information and it seems important to take notes you can do in this area and when you create a job it will transfer these notes to the job. If the job is already created these notes will not transfer through and the notes should be typed in on the job notes called Description.
Status Filter
From the calls page... not in a call.
There is a status filter you can use to veiw certain statuses. Open, Holding for Parts, Etc. Make sure what you want to view has a check mark nexte to it and ones you do not want to see have an x next to them.
When your done it may be good to make sure every one of them has a check mark next to them because it will save your preferences and will not display items that are x'ed out...
Search
When searching calls it will go for client name, address, job type, tech name, notes, etc.
Archived