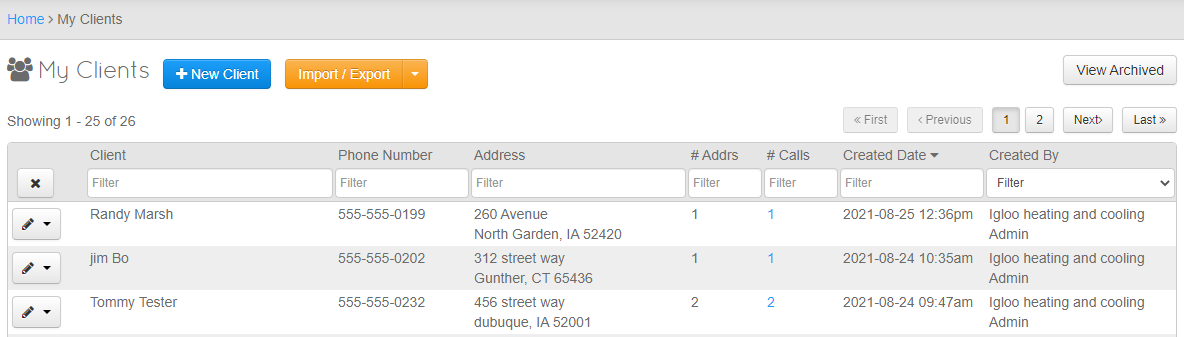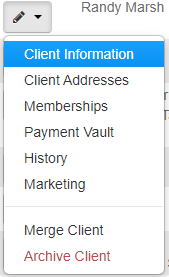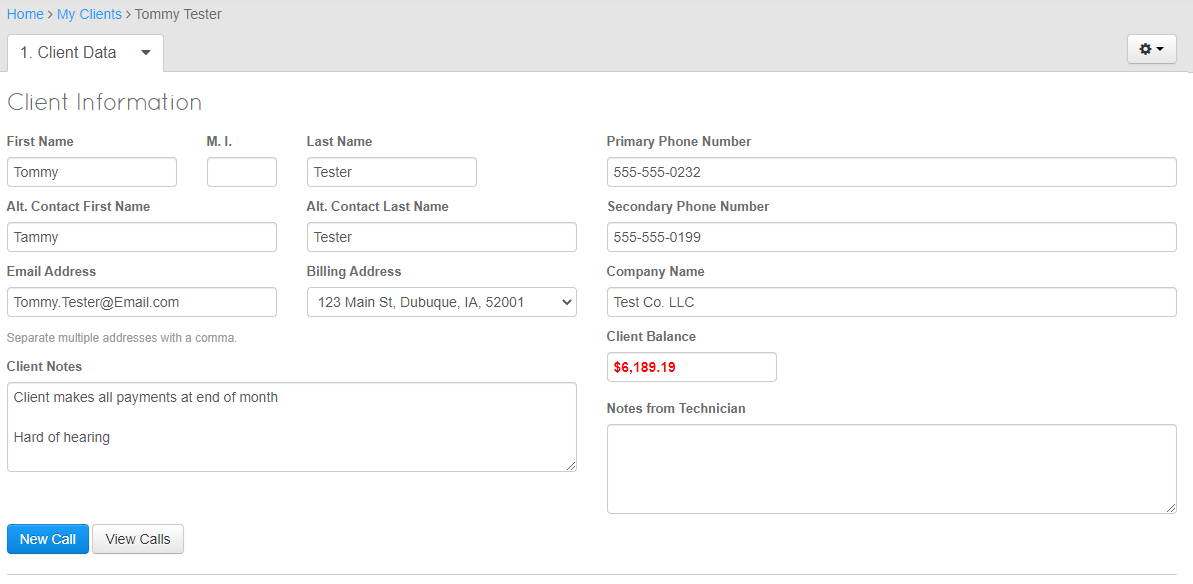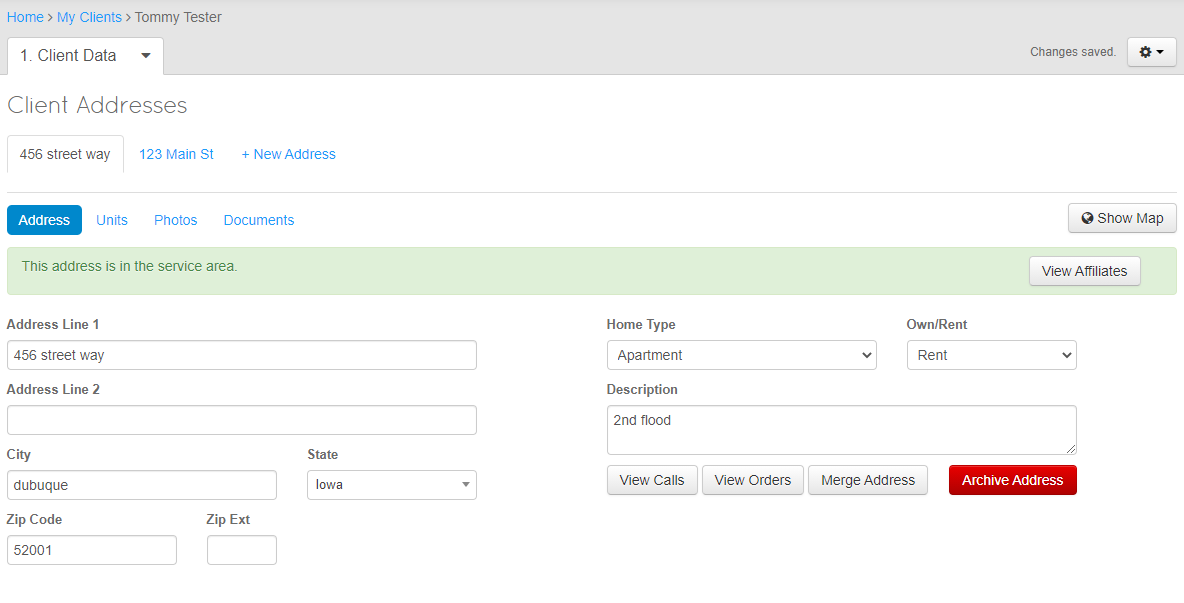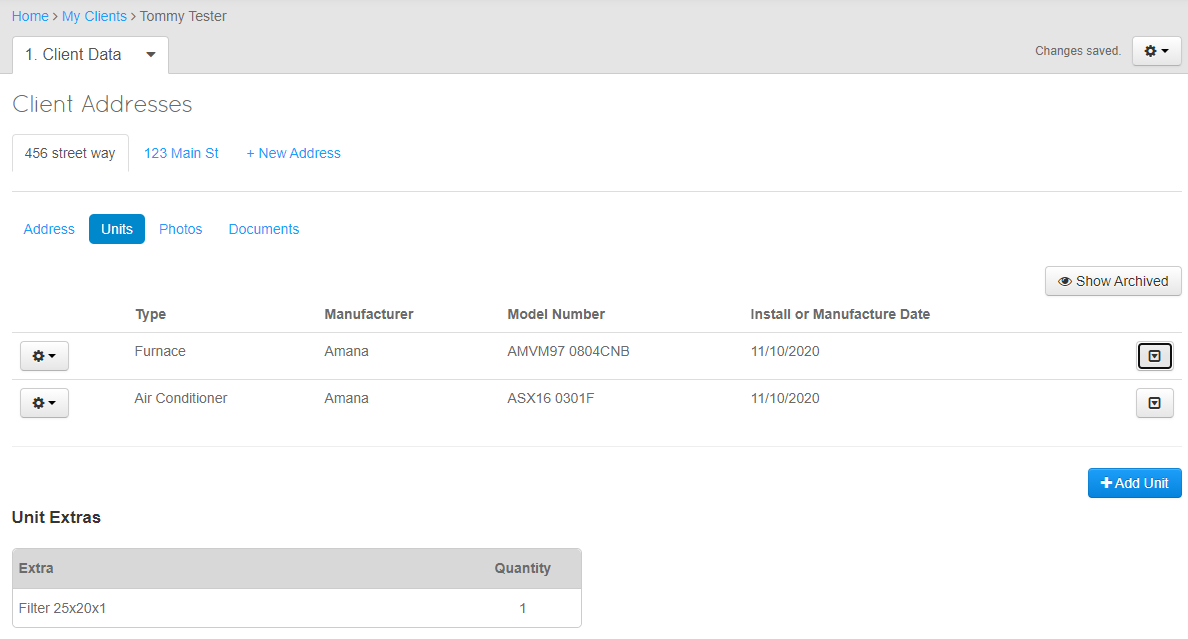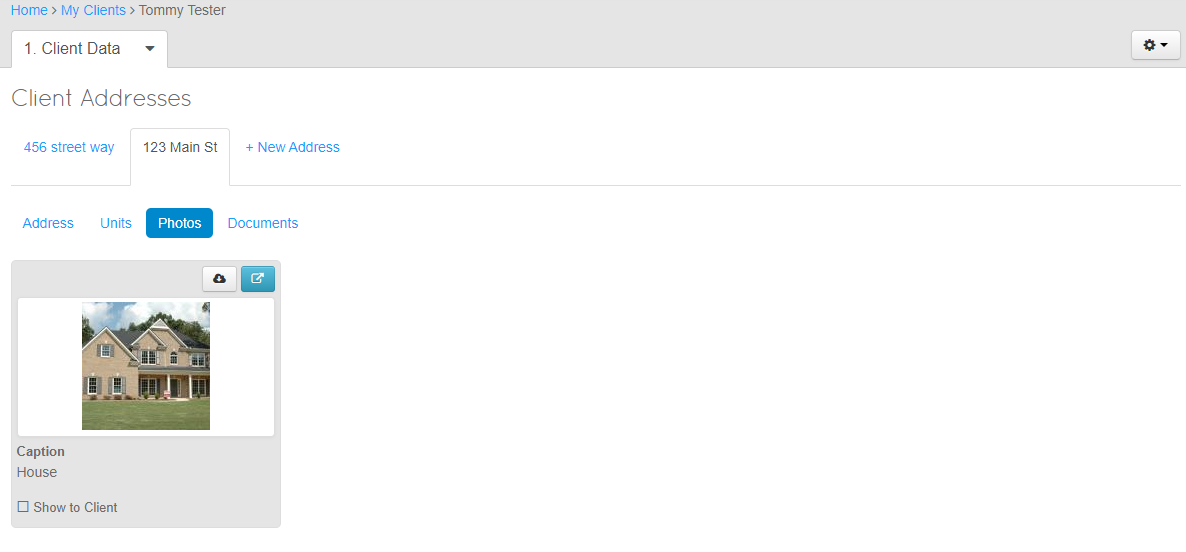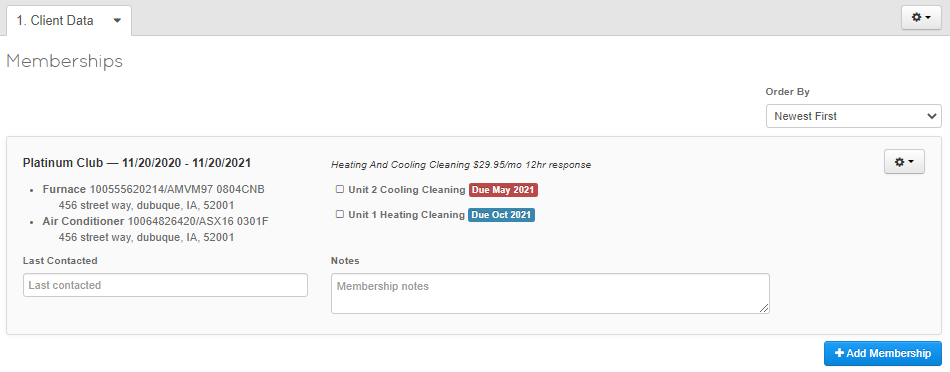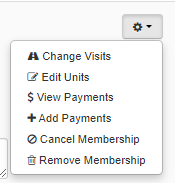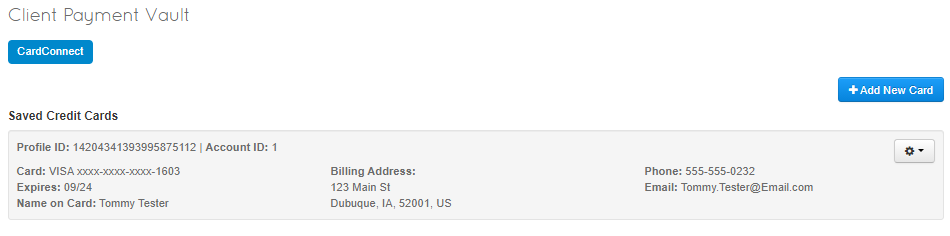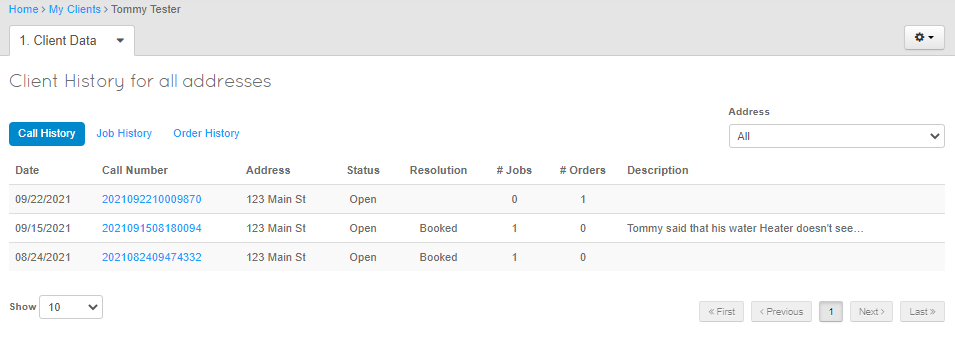NavBar - Clients
Contents
User Interface
After Clicking on the Clients at the top of the page you will be directed to a page similar to the one below.
This Page will allow you to
- Create
- Export/Import
- View Archived
- Search by multiple options
- Sort Data By those same options
Client Management
To Manage a Client use the Pencil/Edit button on the Left hand side of the Client, this will open a dropdown menu for quick and simple navigation.
Client Information
The Client information page manages the following:
- First Name
- Middle Initial
- Last Name
- Alternate Contact First Name
- Alternate Contact Last Name
- Email Address
- Chosen Billing Address
- Primary Phone Number
- Secondary Phone Number
- Company Name
- Client Balance
- Client Notes
- Notes from Technician
This page will also give you the ability to create a Call for the Client.
Client Addresses
This Page will allow you to create New Addresses for you Clients and Manage current Addresses.
You can Manage the Following:
- Address Line 1
- Address Line 2
- City
- State
- Zip Code
- Zip Extension
- Home Type
- Own/Rent
- Description
Address
All Addresses are Managed as a Parent / Child relationship in ThermoGrid, This means that the Client is the Primary object and the Addresses are attached to the Client as secondary Objects. This allows us to easily move the Address to a new client if the Home / Location is Purchased or under new Management.
Addresses are listed in tabs above the information and give you the option to add a "+ New Address"
Units
The Units are the Primary Equipment, Piping, Electrical, Lighting or Any Items that you are looking to track that you work on at locations for your business.
This Page allows you to Edit and Create more units for your clients.
Photos
Photos Are Only pulled from the Site Photos that the Field staff has gone out and taken on a Job in an Order.
All photos from "Site Photos" on all orders will show up in this location
Documents
The document page consist of any documents that are uploaded directly to client files, call files or the Job Documents on a order.
to add documents directly to the Address Chose "Select Client Files" and you will be able to upload a document from your computer, phone or tablet.
Call Files will all come from Calls that have been created for the Client.
Job Documents will contain any Job Documents created on any Orders for this location.
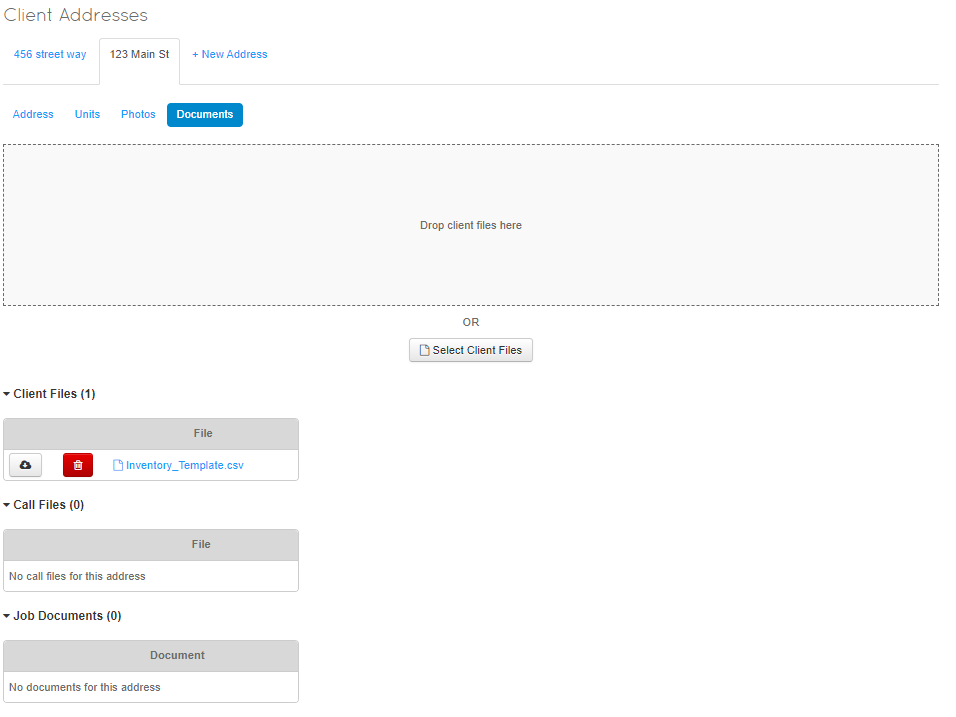
Memberships
The Clients Memberships can be Added, Edited or Canceled from this page. This will list all memberships of the Client and will show the units they are attached to. A membership can be attached to multiple addresses if units are located at those addresses.
This will list the Units its connected to as well as any due dates for the units. The Settings/Cog/Gear button on the Top right of the membership will allow you to:
- Change Visits
- Edit Units
- View Payments
- Add Payments
- Cancel Membership
- Remove Membership
Edit Button:
- Change Visits. Use the date fields to edit the visit dates.
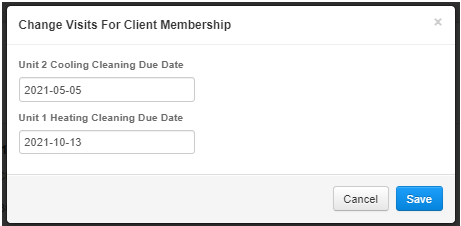
- Edit Units. Here you can select the Units that will be attached from the clients addresses
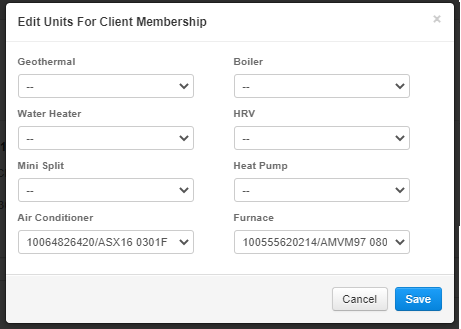
- View/Hide Payment. This will show any payments that have be scheduled for the Membership. you can edit ,delete and review the payments as well.
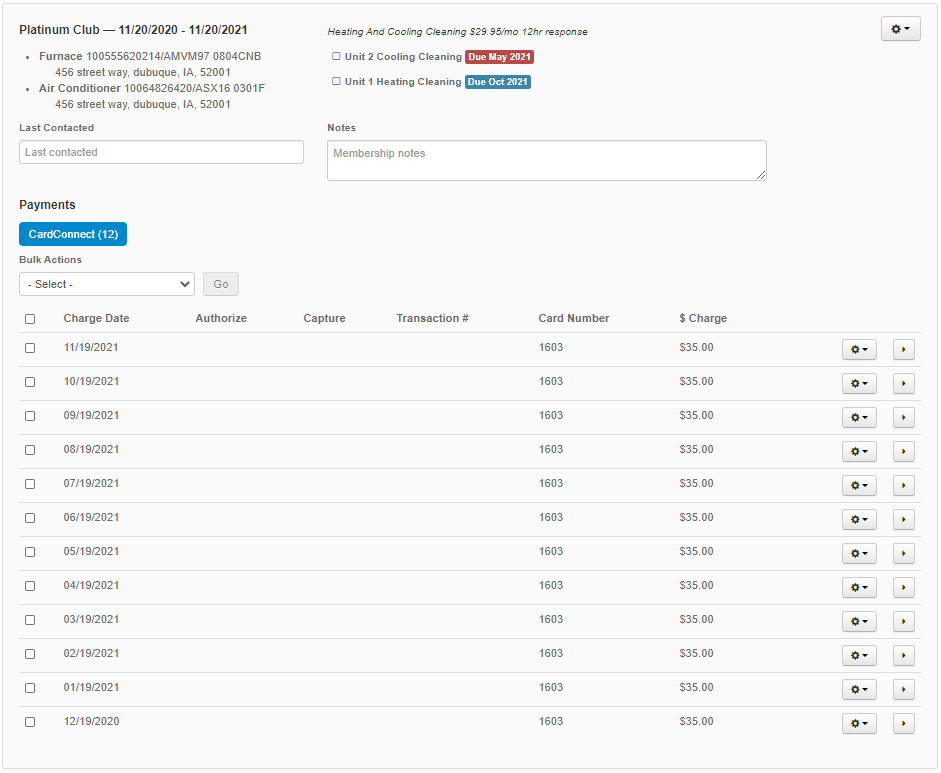
- Add Payments. This Feature will allow you to schedule payments in any way you would like, Month, Day, Year, Dates or Days of the Week.
Us the Dropdown Menus to navigate the the Repeat, End, Frequency or Tax Rate options. you can also edit the Amount and chose how you want to sync to QuickBooks.
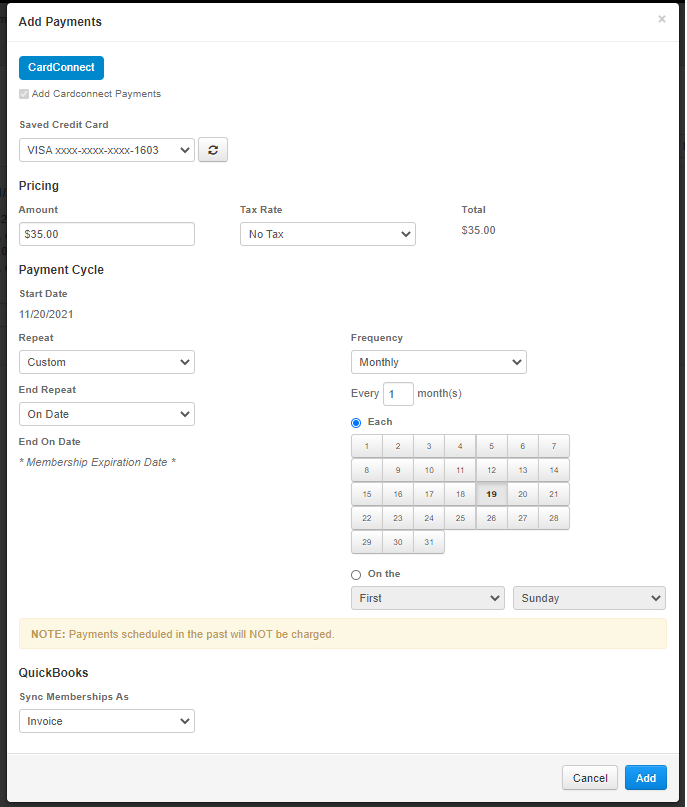
Payment Vault
The payment Vault is where Credit Card or ACH credentials are securely referenced. ThermoGrid uses Tokenization for all transations, simply, this means the CC or ACH information is never actually stored on ThermoGrid or your device.
To learn more about Tokenization Click Here: https://en.wikipedia.org/wiki/Tokenization_(data_security)
You can add or Delete from this page
History
The history page will show call history, job history, and order history.
Call History:
Call history will show date of the call the number of the call, the address of the call, status, resolution, number of jobs, number of orders, and a brief description. To access to call Simply click upon the call number.
Job History:
Job history will show scheduled date, job number, reason, assign technician, status, category, and Department. To access to Job Simply click upon the Job number.
Order History
Order history will include created date, order number, assigned to, selling price, order status, and payment status. You are also able to refine by addresses in the top right corner. To access the order simply click on the order number.