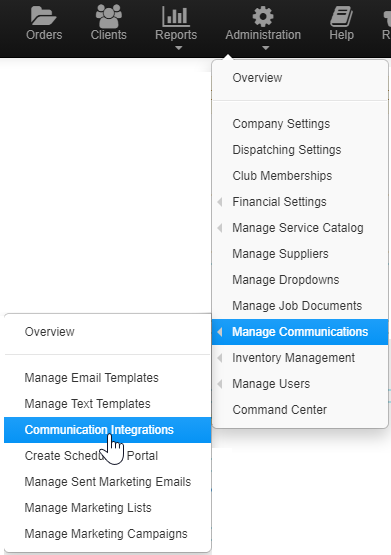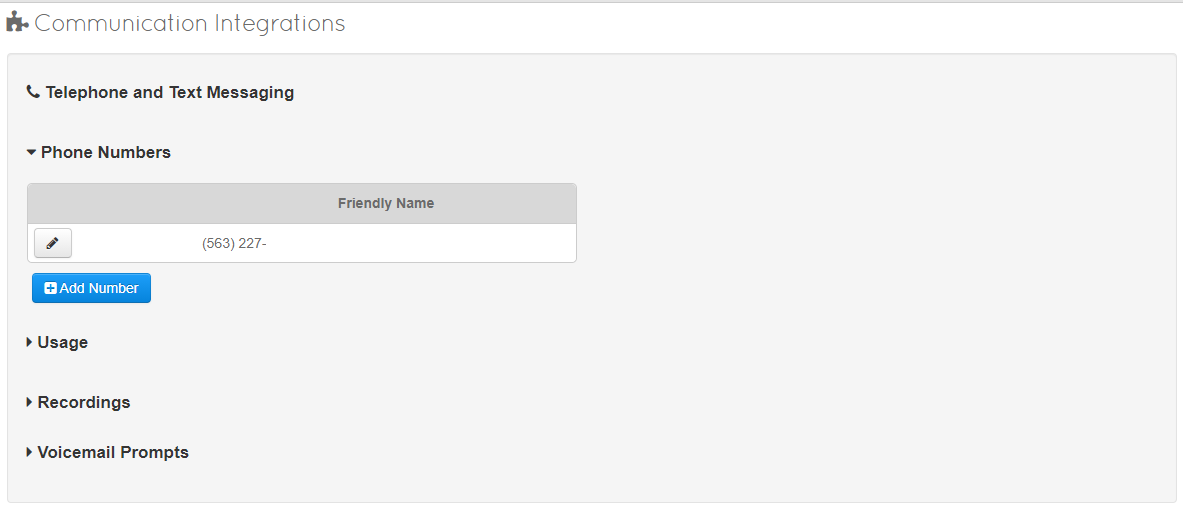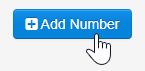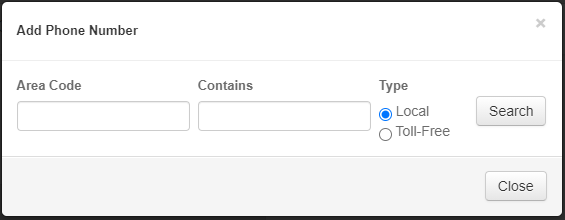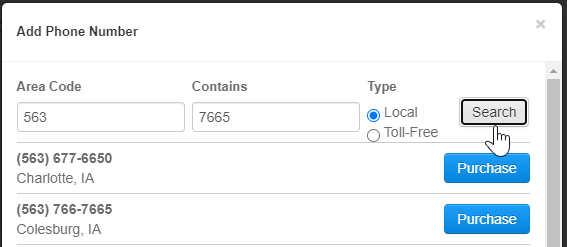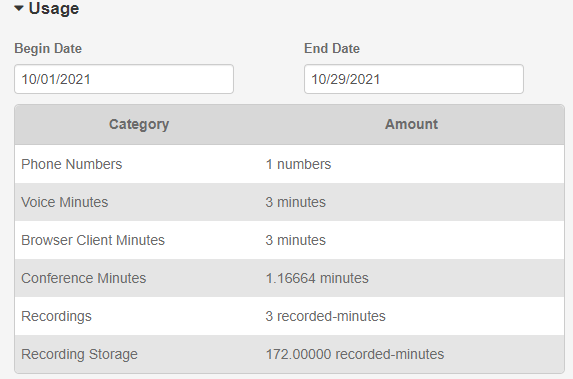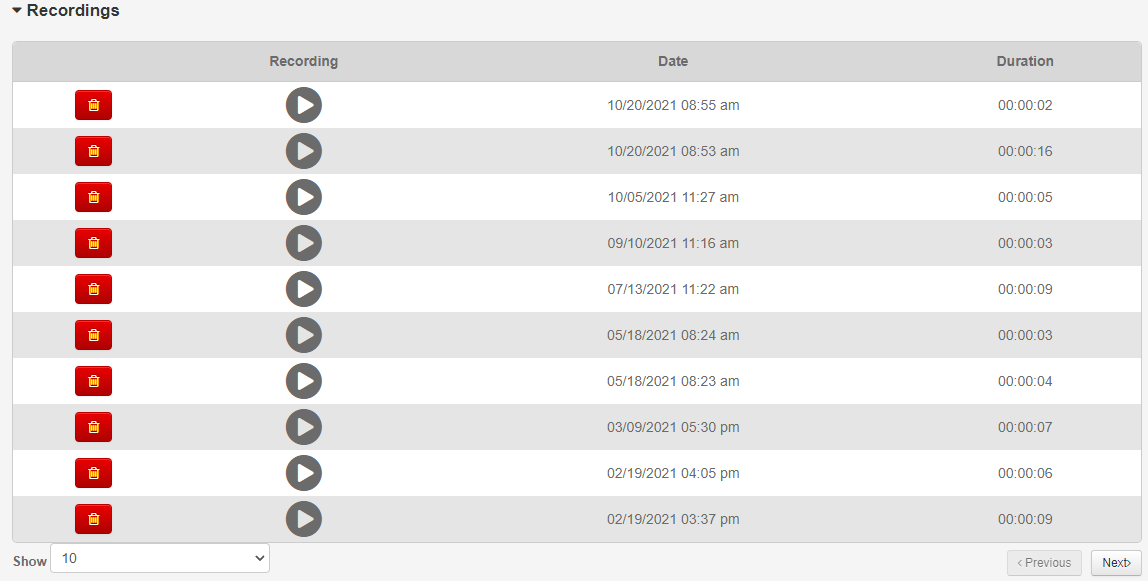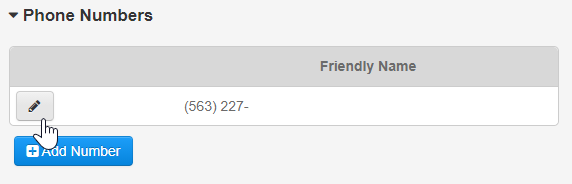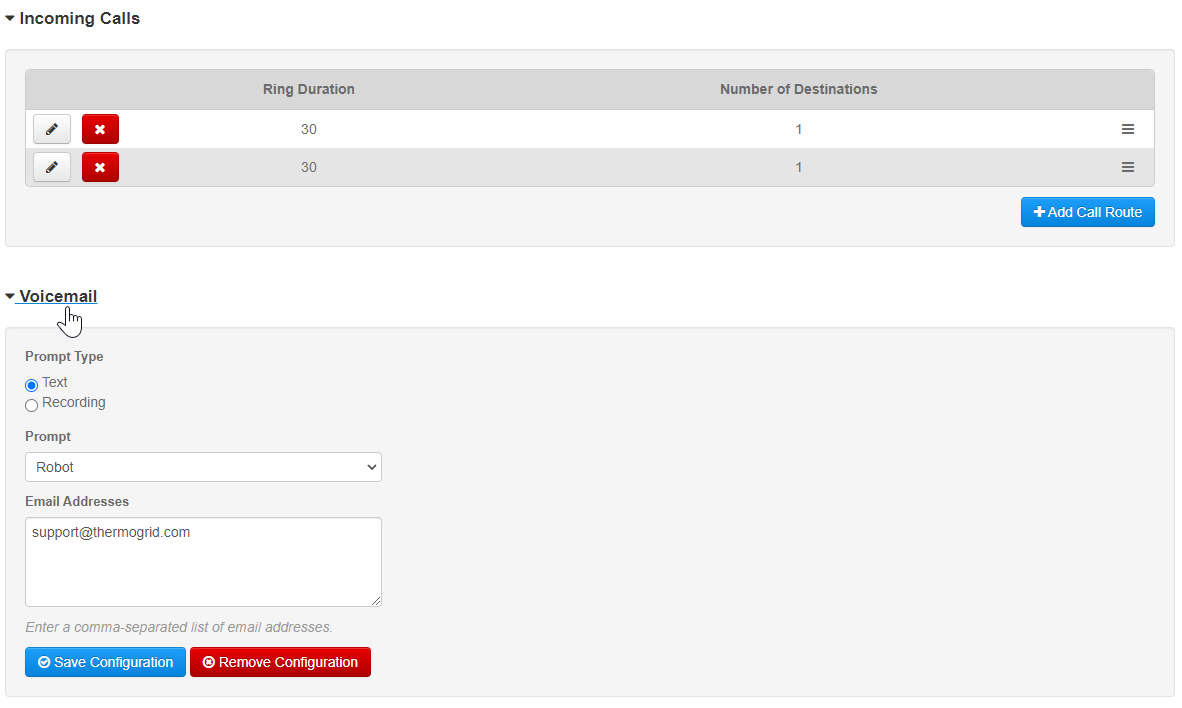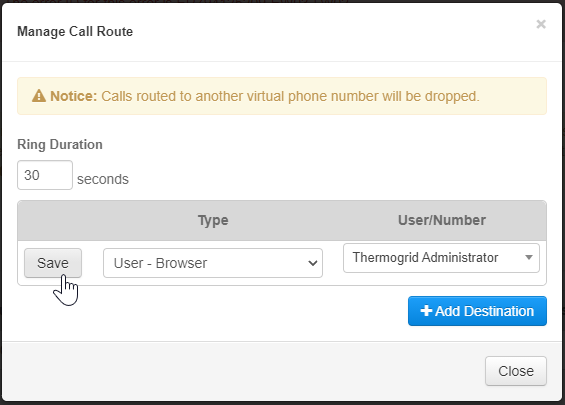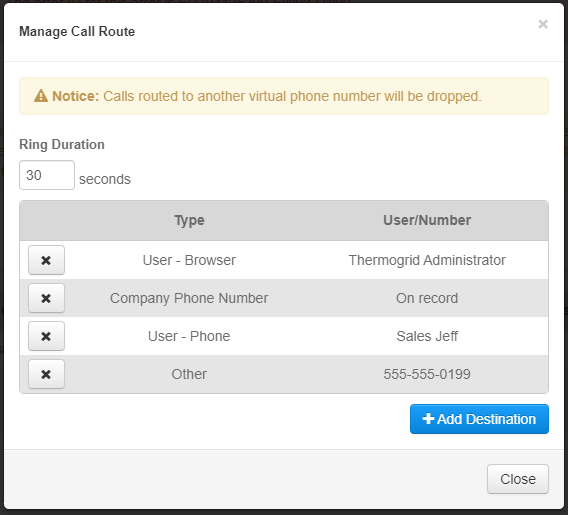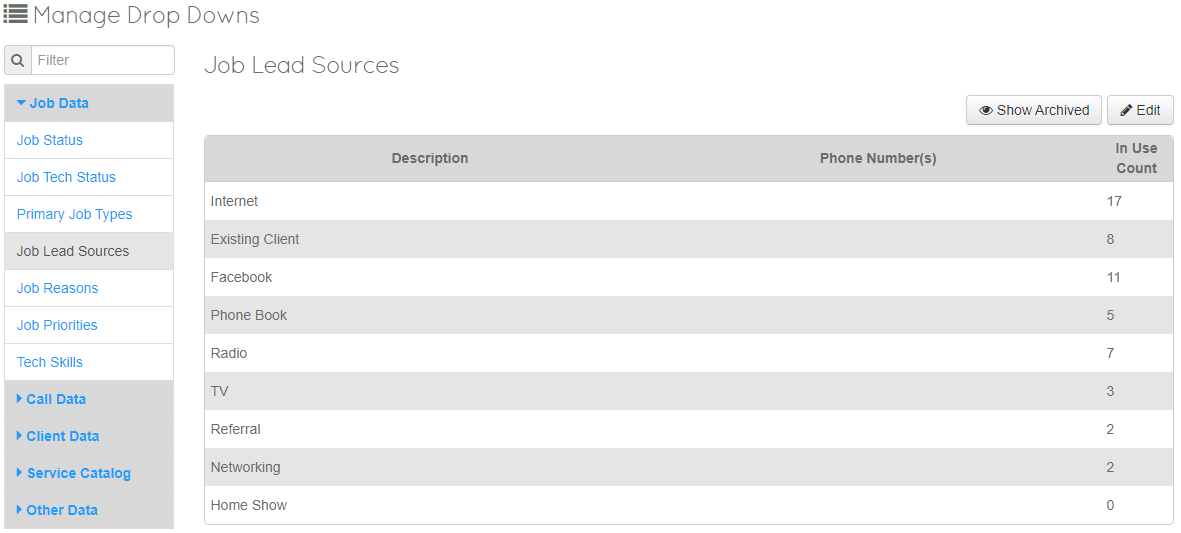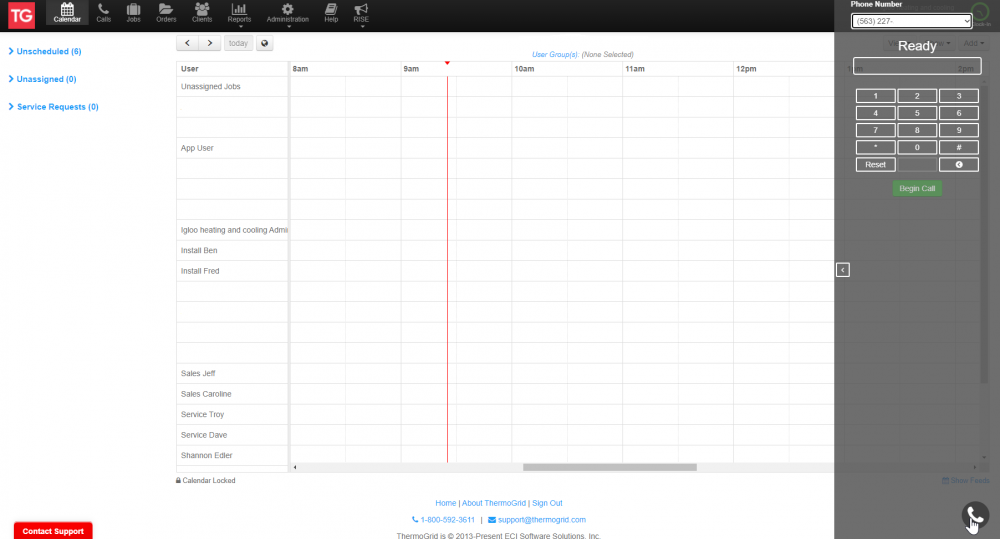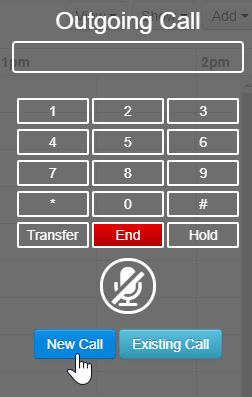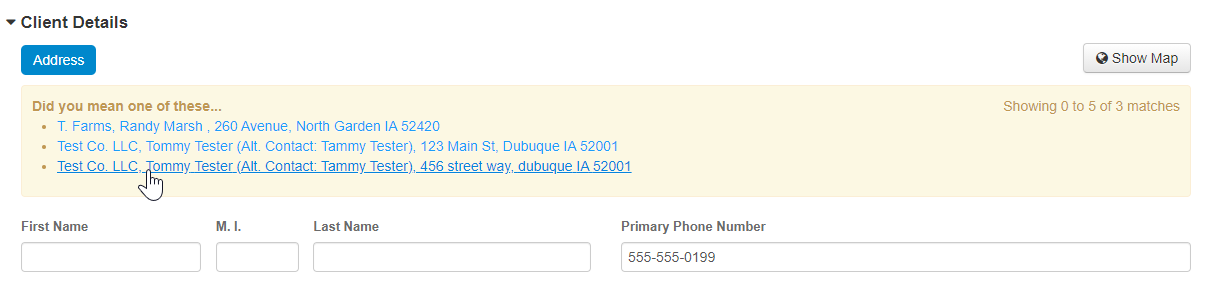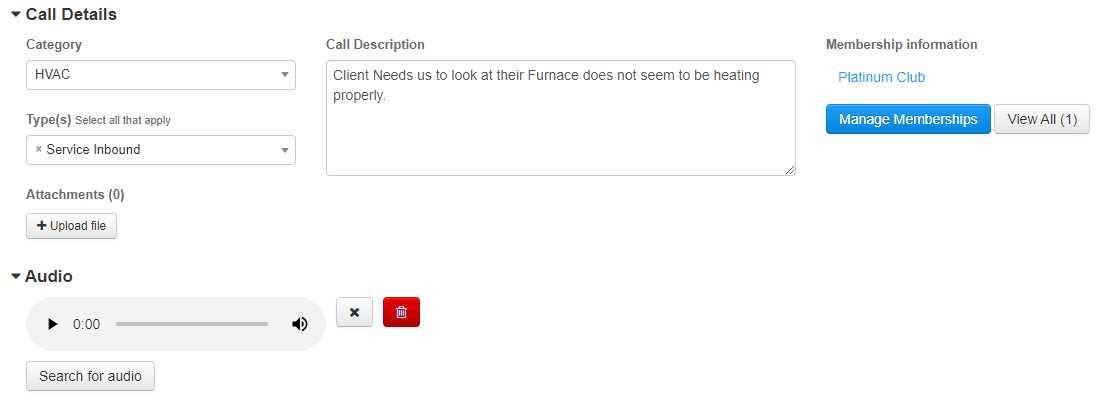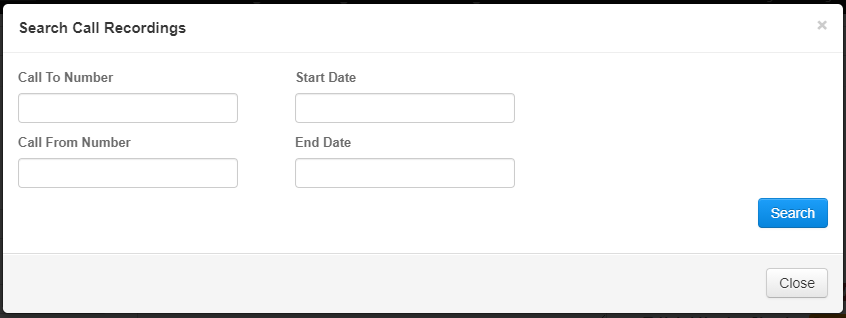VoIP
Contents
Before we begin
Let your ThermoGRID representative know what your current operation looks like to ensure we can provide the same or let you know how it will operate with us. It is recommended to have a mainline for your business and use the VoIP system to have multiple numbers, track marketing, and record calls so they can be auto added to your jobs in ThermoGRID.
Before porting numbers buy a random number in ThermoGRID. This will ensure you know what to expect when it comes to using our VoIP system. Once you port your numbers it is not fast nor easy to port back. With this number you purchase you will get full training and be able to fully test the features and be ready for your numbers to go live.
You as a business must have a proper voicemail for any number on your account. A proper vm is one that will automatically end a vm when there is no one speaking. I you do not have a auto terminate voicemail you may have a 2 hour delay at receiving the vm and you may be charged for a 2 hour call each time there is a vm.
Change your browser settings:
What's Changing
In an upcoming version of the Google Chrome browser, Google will be tightening restrictions around when audio and video content is allowed to play. For desktop browsers, Chrome will only allow sites to play audio and video automatically if it passes what it calls a "Media Engagement Index" (MEI). While the formula for meeting the MEI threshold is proprietary, the general idea is that the more a user interacts with a website, the higher their MEI score will be for that site.
What it will impact
This change will have the possibility of impacting our Voice over Internet Protocol (VoIP) integration in the browser client. Whenever a page loads, if a user does not have a high enough MEI score, ThermoGRID will not be able to auto play audio for sounds such as incoming call ringtones, dial pad buttons, etc.
This will also effect any other product or services you use that automatically do things.
Our efforts to cause you to be aware
To mitigate this, we will be pushing out a feature that turns the phone icon red when it is unable to auto-play audio. When the icon is red, the user will not receive any incoming calls in their browser. To be able to take calls, a user can click the phone icon to allow it to be able to play audio as it normally would.
If you notice that you are seeing the phone icon turn red frequently, Chrome does offer an option to turn off this restriction. To turn off this restriction:
Steps to resolve
1) Type "chrome://flags/#autoplay-policy" into your address bar. (Just type in what is in the quotes nothing else... NO "www.")
2) Change this setting from "Default" to "No user gesture is required."
3) Close and restart Chrome.
Other settings:
- Login to ThermoGRID
- Click paddle lock in top left address bar.
- Site Settings
- Scroll down to sound
- Change automatic default to Allow
Set up Numbers
Existing numbers:
To port numbers from a different carrier fill out this document Here
When you send in this application make sure you attach a current statement/bill from your current provider that shows the numbers are yours and make sure the billing info matches on both documents.
Before porting numbers buy a random number in ThermoGrid. This will ensure you know what to expect when it comes to using our VoIP system. Once you port your numbers it is not fast nor easy to port back.
New Numbers:
Go to Administration > Manage Communication > Communication Integrations
On the Communication Integration Page you will be able to see:
- Your list of Phone Numbers
- Usage
- Recordings
- Voicemail Prompts
Usage
Click on the Dropdown arrow next the The Usage Title to view your current Usage. You have the option to use the Date Fields to filter out specific timeframes.
Recordings
All Call Recordings can be easily viewed from here, Use the Arrow to play and the trashcan to delete the recording.
Set up Voicemail
Click:
Administration > Manage Communications > Communication Integrations > Voicemail Prompts
- Here you can set up a voicemail by typing in text "+New Text Prompt" or uploading an mp3 (must be mp3) "+New Recording Prompt
- When adding a text prompt you can put a title in this is just a reference name for the voicemail. Then you can add the Prompt this is what the system will say as your voicemail. Then Create.
- When adding the Recording you can put in the title of what you want to call this voicemail then upload an mp3. Then Create
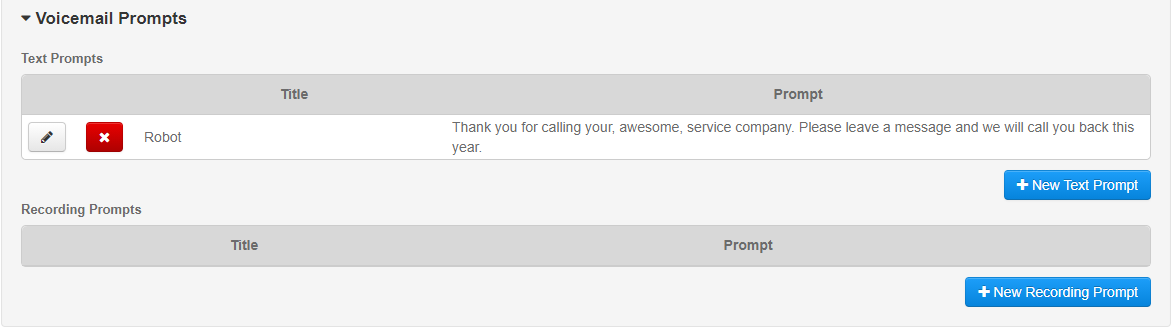
After you have added your voicemail prompt click the edit symbol, (pencil) next to a number you want to add your vm to. You can have different voicemails for each number if you choose.
Once you are in the number you will see a drop down you can click that says "Voicemail", this is located under the call routing.
Choose if you want to use the text or recording based on what you set up on the previous page. choose the prompt name that you called this voicemail on the previous page and add email address on who you want to receive the voicemails. You can add as many emails as you wish and they will all receive the recorded voicemail from your callers.
Call Forwarding
After your numbers are ported in or new ones are setup click:
Administration > Manage Communications > Communication Integrations > Pencil (Edit) next to the number
Then you +Add Call Route and put in the Ring Duration, The Type of Route, and the User or Number for the Call.
Types:
- Company Phone = this would be the phone number in your company settings.
- User Phone = This would be the cell phone number the user has tied to them.
- User Browser = This will be the reps TG browser account.
please note that if the Ring Duration is too long the device might make the call go to voice mail before transferring to a new number. If you are not adding another number to transfer to after the first one this is not an issue.
You can add Multiple Destinations on one route and it will ring to all at the same time.
To add the Next Route that will Ring after the First Just Choose "+ Add Call Route" again and repeat the Process
Caution! Be careful not to create a loop! For example, if you set up a virtual number that forwards to the company phone number, and set up the company phone number to forward to the same virtual number, this will create a loop. Loops can create an infinite number of calls or texts by forwarding back and forth and accumulate a very large bill. You are responsible for any usage charges, including those created by creating a loop.
This is what a 1 Min Call would look like, it is routed after 30 seconds and will ring in the second route 30 Seconds. Routes can have multiple destinations as shown above.
Marketing
Do this to tie a phone number to a marketing campaign so it will automatically track it.
Administration > Manage Dropdowns > Job Data > Job Lead Sources
Then you can select the number with each lead source. By doing this when a client calls in on this lead source and a Job is created, the Job will already have the Prefilled data for the Lead Source.
Text Forwarding
Instructions
- Administration > Manage Communications > Communication Integrations
- Under the "Phone Numbers" click the pencil to edit.
- Click Incoming Text/SMS
- + Add SMS Route (Do NOT use a VoIP number to forward to)

Add a Destination Type and Choose the Number, Hit Save.
Using VoIP
Make sure popups are enabled for your browser for this site or you will not be able to add a call.
Make a Call
- Click the phone icon in the bottom right of the screen.
- Select a number you wish to call from.
- Dial a number
- Begin Call
- From here you can create a New Call or select an Existing Call
Getting hold music when making a call.
If you place a call & get (no ringing) our own hold music- it's because the line is busy.
Take a Call
When a client calls your VoIP number it will pop up on your browser and ring.
Click answer
- From here you can create a New Call or select an Existing Call