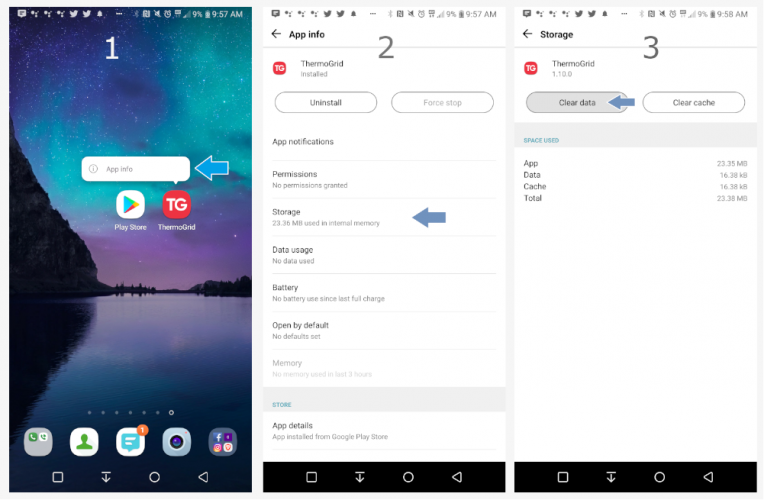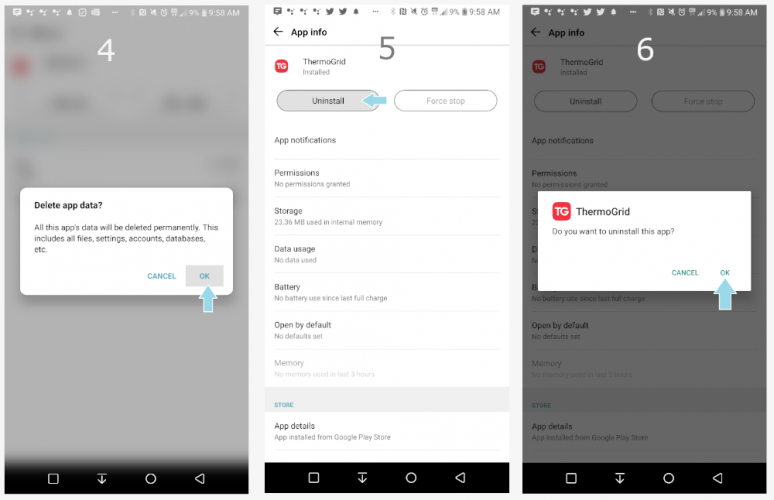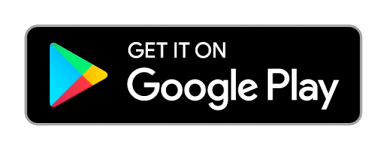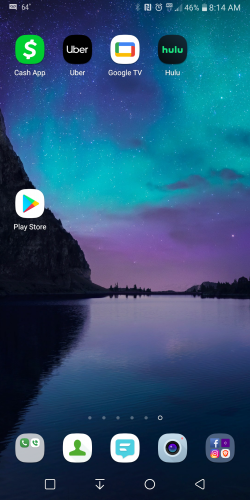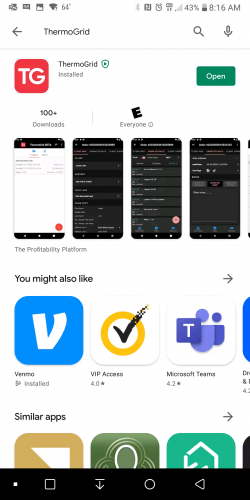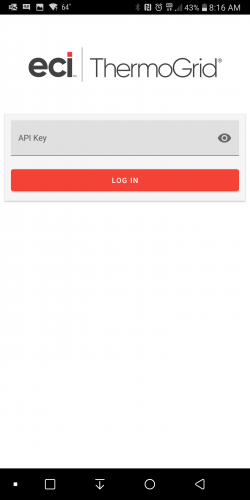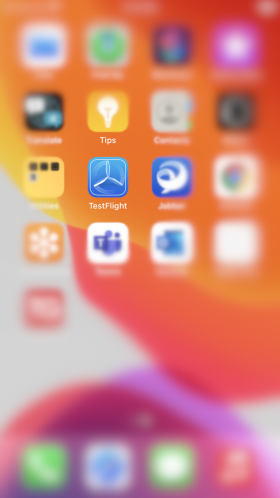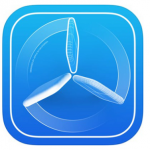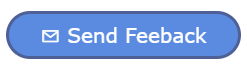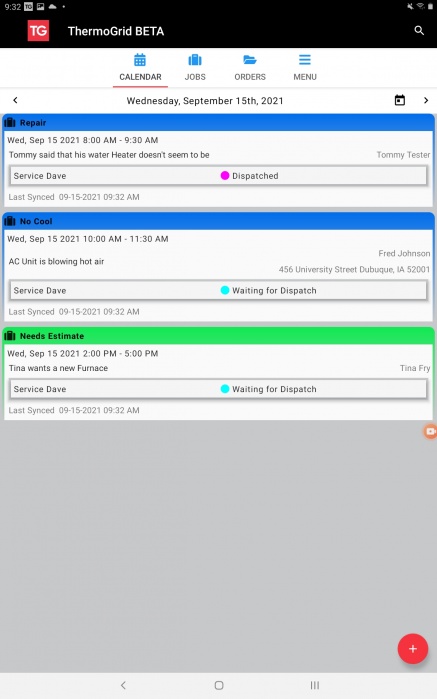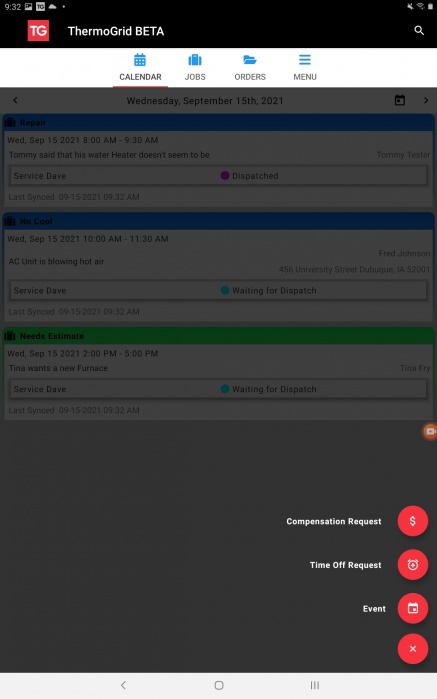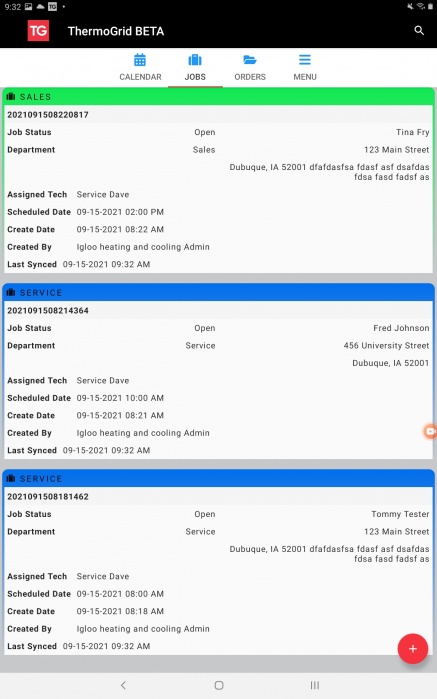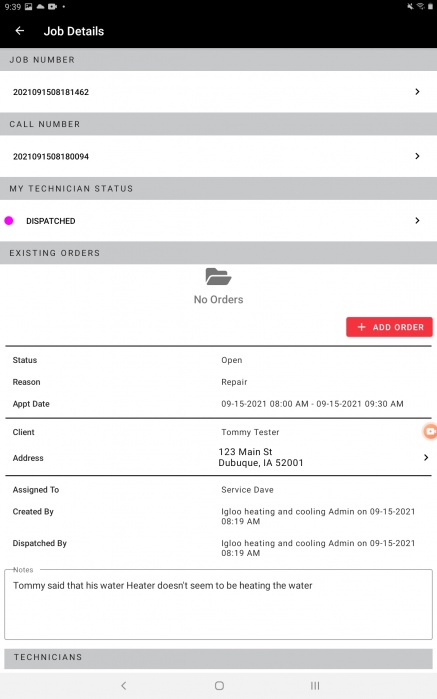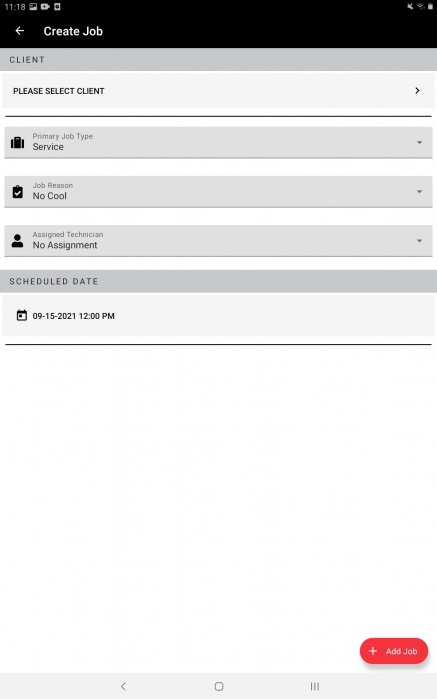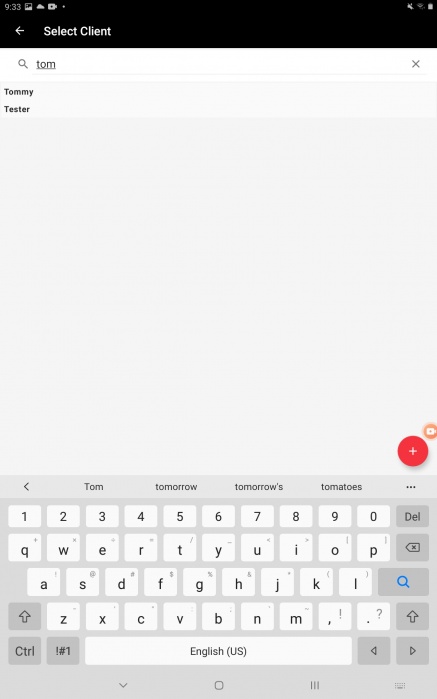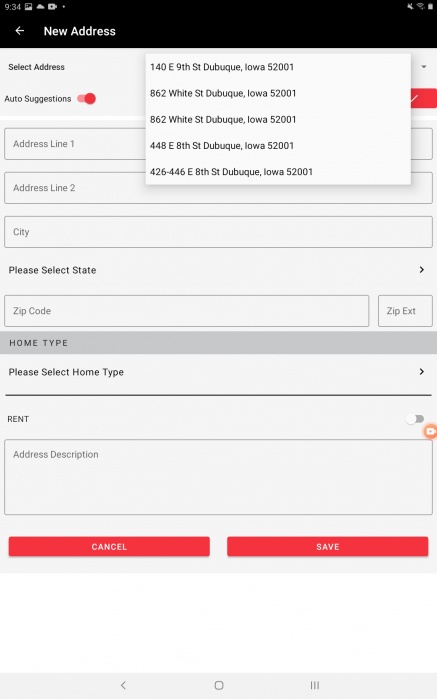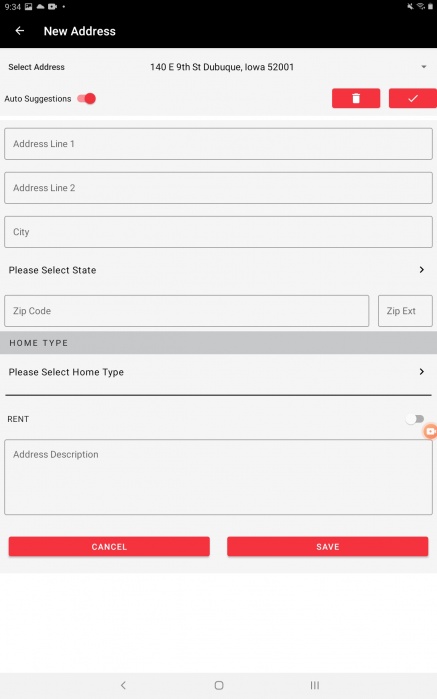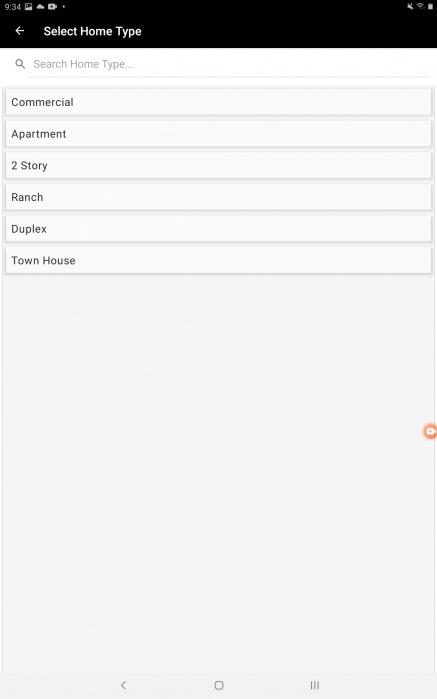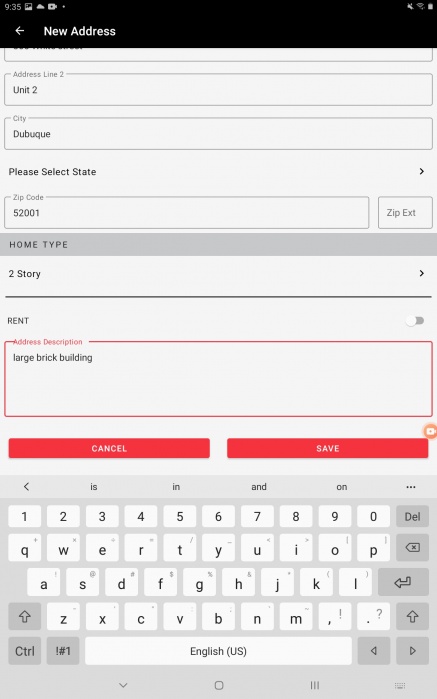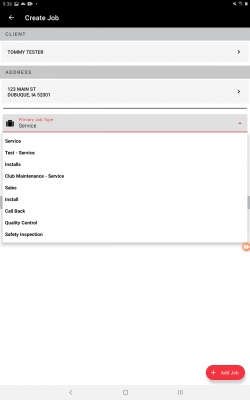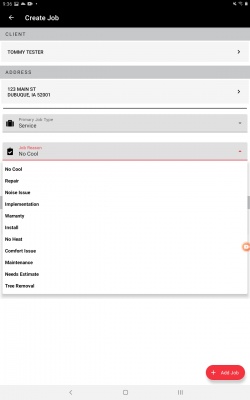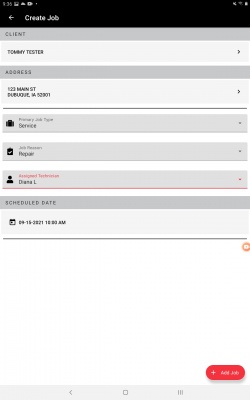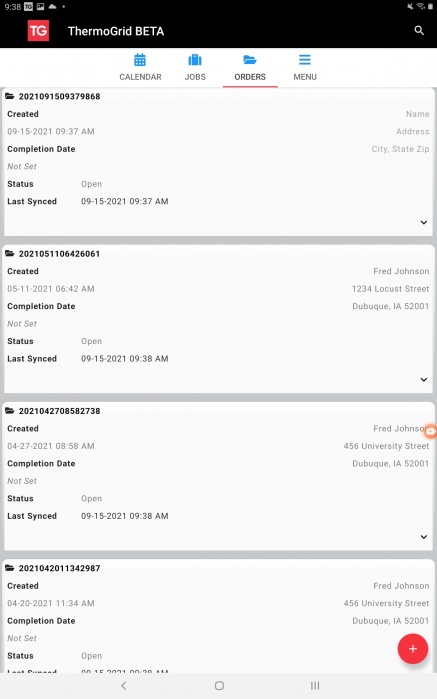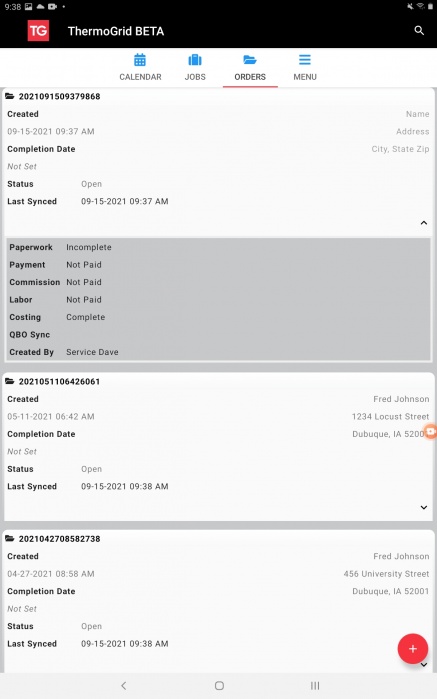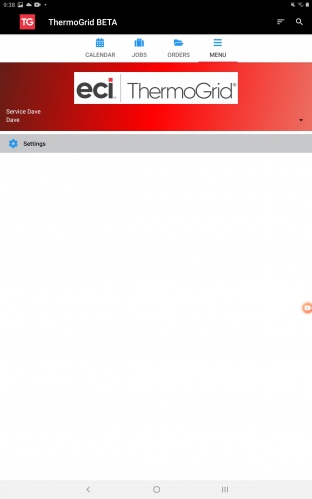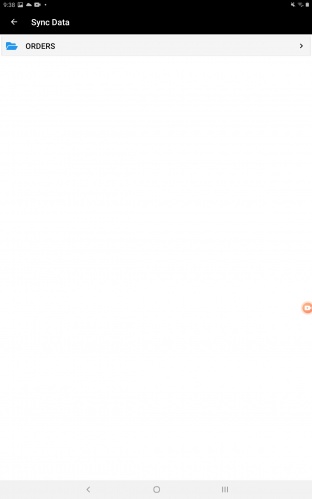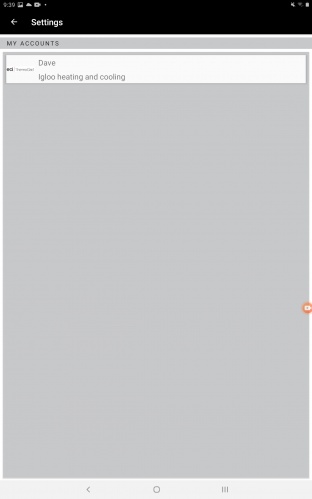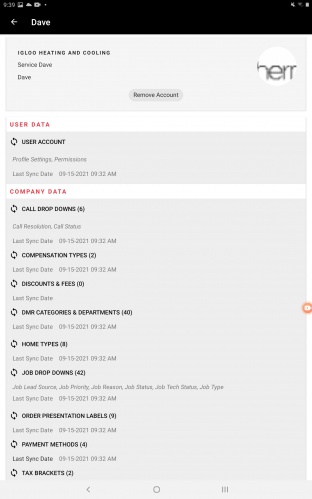App
Getting Started
Welcome to the ThermoGrid App, The intention of this App was to allow Ease of Use in the Field for anyone with out Cellular Service and those who prefer the Layout of a Modern App. The App is and will be still in a Beta Phase as more and more Features are continually added.
We are looking to our Clients for Feedback on anything you experience with this New app.
Note: There are features that are currently unavailable (Such as Job Documents)
Android
How to Install ThermoGrid (Android)
OR
- Search for ThermoGrid
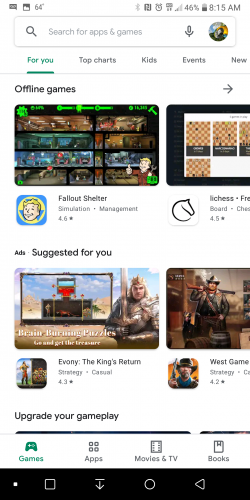
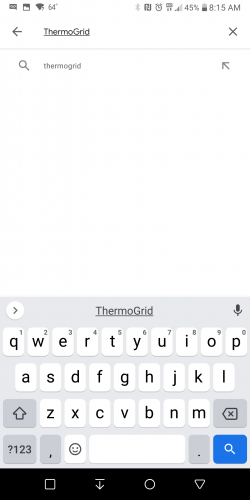
- Click/Tap Install
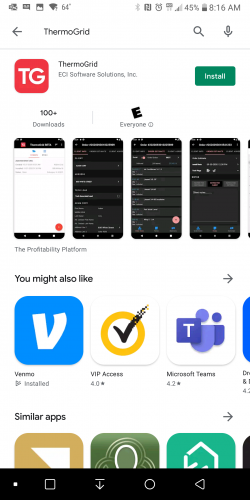
- Click/Tap Open when the Install is complete
- Go to your web-based ThermoGrid Account, Either Create an API Key or Use one that is already existing. This can be done on a Desktop, Laptop or your Mobile device.
(WARNING: All users API should be treated like a Password)
- To create this, go to Administration > Manage Users > Manage API Keys
- Click/Tap "+ New API Key"
- Select The User
- Click/Tap "Generate"
- Copy the API Key (The Very Large Set of Numbers and Letters)
- Paste the API Key in the App and Login
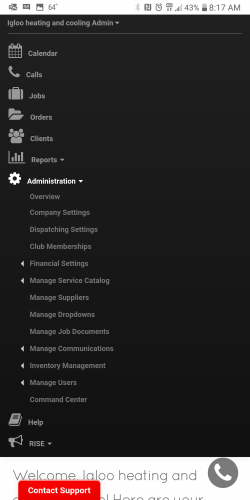
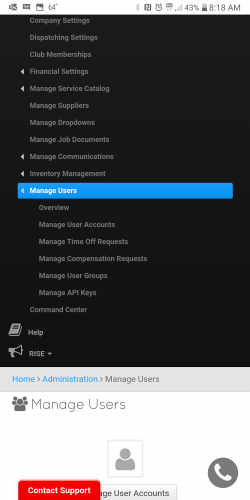
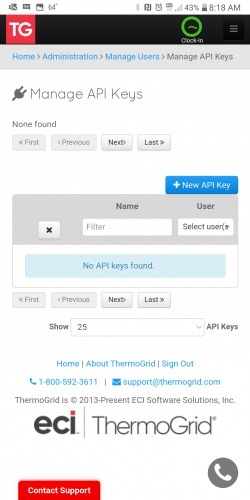
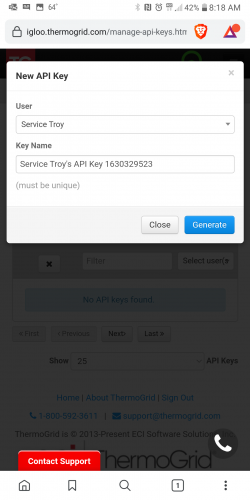
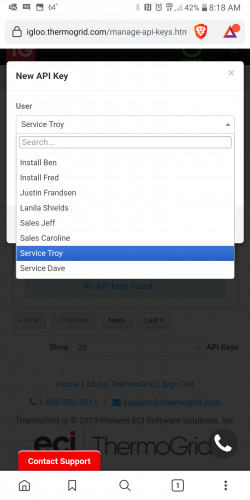
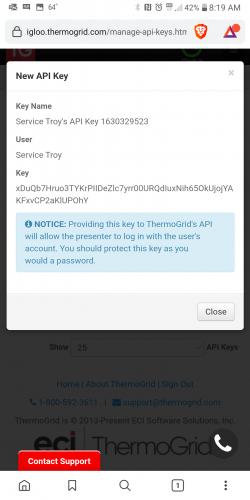
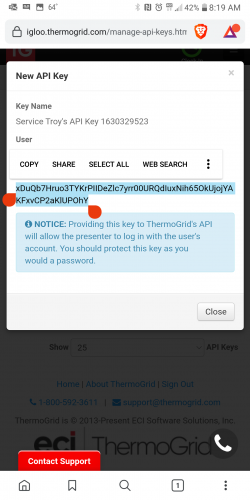
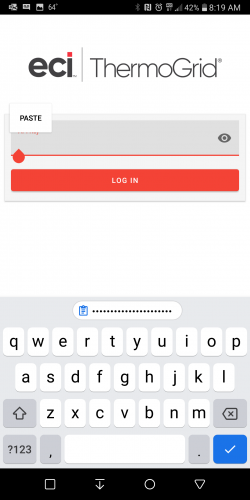
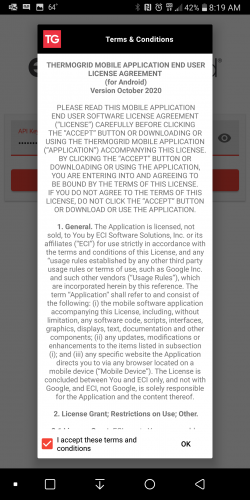
iOS
How to Uninstall Previous Beta
- Select “ThermoGrid” from your Apps list.
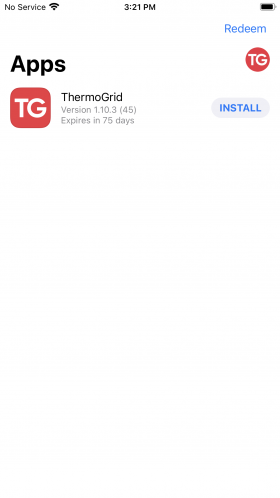
- Under “Developer,” tap “Stop Testing” and scroll down
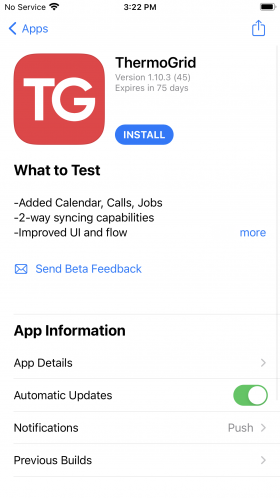
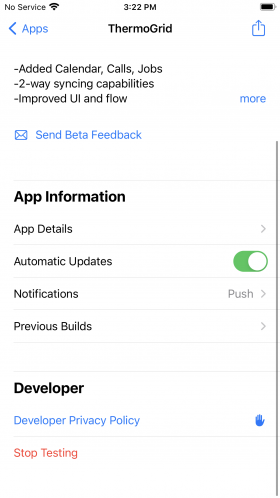
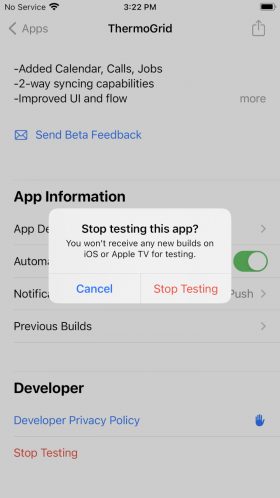
- Go back to your home screen
- Long Press on the ThermoGrid app icon and Tap “Delete/Remove App”
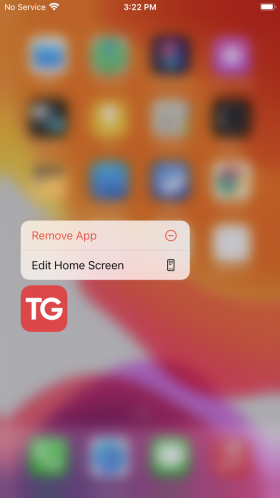
Use this Button or Follow the join link to install the app
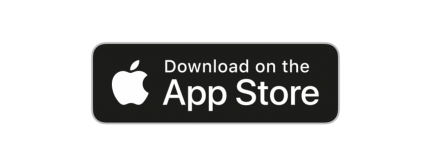
Join Link: https://testflight.apple.com/join/2eJmqRZ9
How to Install ThermoGrid
Download Test Flight and ThermoGrid Directly from the App Store:
OR
1. Open the App Store
2. Search for TestFlight
3. Download TestFlight
4. Use This Link to Download ThermoGrid: https://testflight.apple.com/join/2eJmqRZ9
App Usage and Functionality
What is a Beta App?
Google Defines Early access and Beta Apps as: "Early access apps are apps that haven’t been released yet. Beta apps are newer and more experimental versions of apps that are already released. Early access and beta apps may be less stable than most apps. For example, the app might crash or some features might not work properly."
What does this mean to you?
This means the ThermoGrid Team is working diligently to ensure that every possible robust function in ThermoGrid is also available offline on your Mobile Device. As we release more and more offline functionality, the App will need to be updated and sometimes extra steps may need to be taken to ensure functionality. (Such as Clearing Cache or Data).
You may experience unintended behavior such as crashes or some functionality restriction, Please understand that this may happen with any app in a beta phase and is not isolated to ThermoGrid.
Feedback
If you would like to send in a review, request or any general feedback please Click the button below
Using the App
This next section will go over some basic pages on the App (This was done on Android, IPhone will be almost identical except pages are at the bottom)
Calendar
The Calendar Page will display slightly different than you Calendar in ThermoGrid Web Based. Instead of a "By the Hour" Calendar you will have all Jobs and Events listed Here.
You are able to add Events / Time Off Requests / Compensation requests directly to the Calendar with the "+" Button in the bottom right.
Jobs
This Page will show the Open Jobs that are scheduled within the last 3 Days.
You can click on any Job to view details or add Orders to that Job. (Scroll to view more info)
Just as in ThermoGrid Web The same Details are available and the Call can be accessed from here.
This is also where you will change Technician status.
Adding a Job:
Use the same "+" Down in the bottom right corner to create a new Job
From here you can select:
- Client
- Primary Job Type
- Job Reason
- Assigned Tech
- Schedule Time/Date
Selecting or Creating a Client
Click on "Please Select Client" Start typing the Clients name, If its a new client use the "+" Button on the bottom Right
Once you have the Client, Select or Create the Address
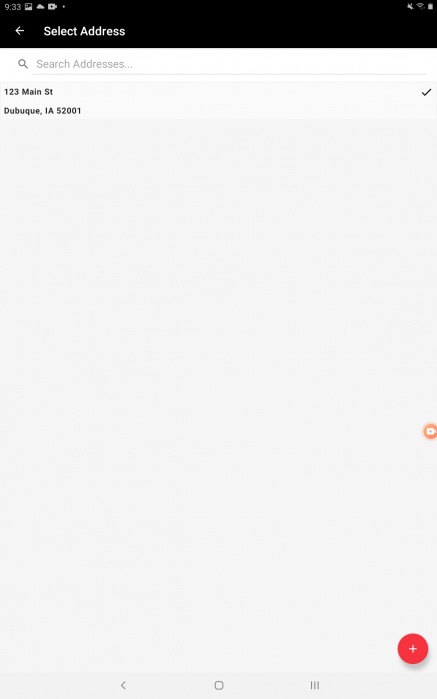
If you do not see the Address in this pick list, use the "+" to create a new Address.
*NEW FEATURE* Auto Suggestions - As long as your device location is turned on you will be allowed to use the Auto Suggestion feature which will auto fill from the "Select Address" dropdown on the top of the Page.
Otherwise just add an address as you typically would.
Input all Address info as well as home type and Description if possible
Hit Save When Complete
Once you have your address input you can easily select Primary Job Type, Reason, and Assigned Tech
Click Add Job to create this.